Как пронумеровать страницы в excel, довольно интересный вопрос . Он возникает, когда мы хотим распечатать наш документ прямо из Excel. Если бы мы это делали, например в Word, то там есть во вкладке «Вставить» команда «Номер страницы». Нумерация страниц в Excel немного отличается от нумерации в Word.
Чтобы пронумеровать страницы в Excel , для начала необходимо вставить «Колонтитул» - это по сути и будут наши номера страниц. А далее мы просто настроим наш колонтитул.
Для того чтобы вставить колонтитул найдите на вкладке «Вставка» инструмент «Колонтитулы» и нажмите на него.
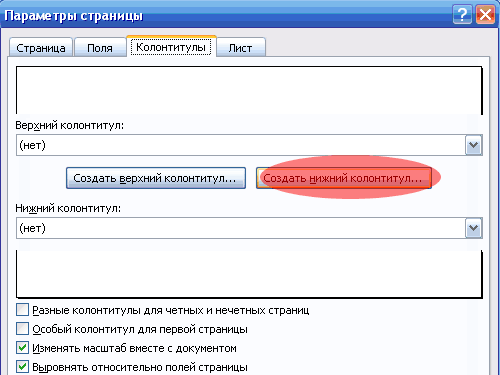
После чего выберем положение «Справа» и нажмём на пиктограмму со знаком #(sharp). В итоге, у нас должна справа появиться запись «&[Страница]».
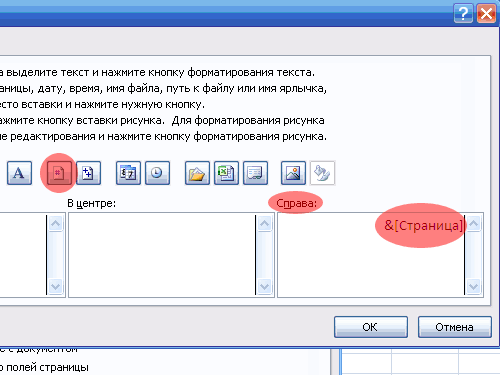
Жмём два раза«OK». При этом режим просмотра страницы изменится на «Разметка страницы».
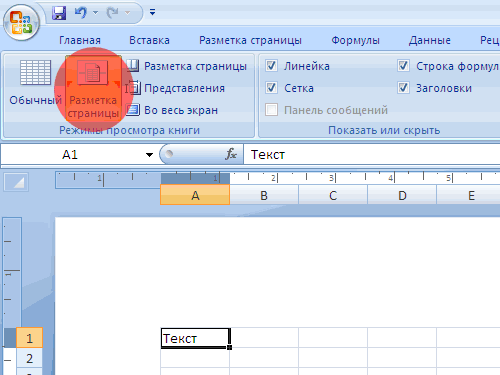
Чтобы вернуть обычный режим, можно нажать на команду «Обычный», которая расположена левее.
В режиме «Разметка страницы» можно изменять и редактировать колонтитулы(цвет, шрифт, размеры). Кроме номеров страниц в колонтитулы можно вставлять дату, автора и прочее.
Давайте посмотрим, как наш колонтитул – нумерация страниц будет выглядеть при печати документа. Для этого нажимаем «Ctrl» + «P» - это аналог команды «Печать», и там выберем «Просмотр».
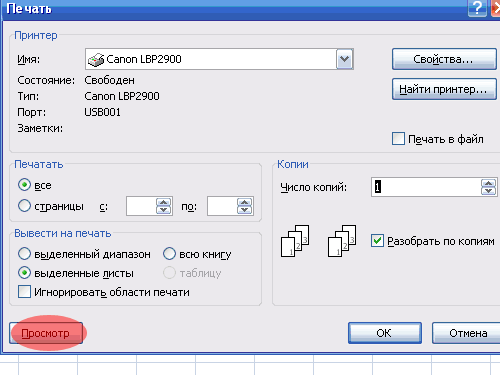
Теперь мы видим, что в самом низу страницы появилась нумерация станиц в Excel.
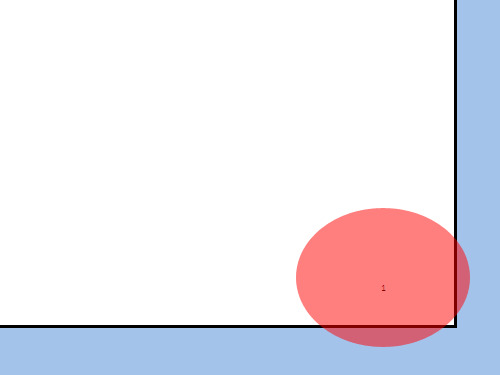
Так мы разобрались с тем, как пронумеровать страницы в Еxcel.
Для длинных распечаток вы, вероятно, захотите добавить номера страниц, что поможет хранить их в порядке следования. В этом приеме описываются возможности нумерации страниц.
Использование базовой нумерации страниц
Чтобы добавить нумерацию страниц, выполните следующие действия.
- Выберите Вид Режимы просмотра книги Разметка страницы , чтобы перейти в режим разметки страницы. Обратите внимание, что у каждой страницы есть верхний и нижний колонтитулы в верхней и нижней частях. Каждый верхний и нижний колонтитул состоит из трех разделов: левого, среднего и правого. Обязательно следите за этим, особенно если вас интересует регистрация ЗАО в Москве .
- Щелкните на области любого колонтитула, где нужно добавить номер страницы.
- Выберите Конструктор Элементы колонтитулов Номер страницы . Excel добавит код, представляющий номер страницы.
- Щелкните на любой ячейке листа, чтобы увидеть реальные номера страниц.
В шаге 3 код, который добавляет Excel, на самом деле просто вставляет номер. Вы можете добавить текст к коду для нумерации страниц. Например, — если вы хотите, чтобы номера ваших страниц читались как Страница 3, наберите Страница (с пробелом в конце) перед кодом. Этот тип верхнего или нижнего колонтитула выглядит следующим образом: Страница &[Страница] .
Возможно, вы предпочтете включить и общее количество страниц, чтобы нумерация выглядела так: Страница 3 из 20. В шаге 3 выберите Конструктор Элементы колонтитулов Число страниц , добавив это к коду. Кроме того, необходимо ввести слово из. Завершенный код выглядит следующим образом: Страница &[Страница] из &[Страниц] .
Изменение номера первой страницы
Если ваша распечатка представляет собой часть большого доклада, вы можете начать нумерацию страниц с числа, отличного от 1. Для этого выполните следующие действия.
- Выберите Файл Печать , и Excel отобразит параметры печати в представлении Backstage.
- Щелкните на ссылке Параметры страницы для открытия одноименного диалогового окна.
- В окне Параметры страницы перейдите на вкладку Страница .
- Введите номер первой страницы в поле Номер первой страницы.
Если вы укажете начальный номер страницы, отличный от 1, то, вероятно, не захотите использовать код&[Страниц] в верхнем или нижнем колонтитуле. В противном случае вы можете увидеть текст наподобие Страница 18 из 3.
Если необходимо пронумеровать страницы при печати лист Microsoft Excel, можно вставить номера страниц в верхние или нижние колонтитулы. Добавленные номера страниц не отображаются на листе в обычном режиме - они отображаются только в режиме разметки и на распечатанных страницах.
Примечание: : Представленные в этой статье снимки экрана созданы в Excel 2016. Если вы используете другую версию, то в ней может быть немного другой интерфейс, но если не указано иное, функции будут такими же.
Нумерация страниц одного листа
Нумерация страниц нескольких листов
Пронумеровать страницы на нескольких листах книги можно с помощью диалогового окна Параметры страницы . Например, если в книге два листа размером по две страницы каждый, страницы первого листа будут пронумерованы как 1-я и 2-я, и точно так же будут пронумерованы страницы второго листа.
Совет: Чтобы последовательно пронумеровать страницы на всех листах книги, необходимо на каждом из листов изменить число, с которого начинается нумерация его страниц. Дополнительные сведения см. в статье .
Щелкните листы или листы диаграммы, в которые необходимо добавить номера страниц.
|
Чтобы выделить |
Выполните следующие действия |
|
Один лист |
|
|
Несколько смежных листов |
|
|
Несколько несмежных листов |
|
|
Все листы книги |
Выделить все листы . |
Совет: [Группа] Разгруппировать листы .
Выбор другого номера начальной страницы
Чтобы последовательно пронумеровать страницы на всех листах книги, сначала добавьте номера страниц на все листы, а затем с помощью описанной ниже процедуры настройте на каждом из листов начальный номер страницы. Например, если в книге два листа, каждый из которых выводится на печать на двух страницах, с помощью этой процедуры начните нумерацию страниц второго листа с числа 3.
Изменение порядка нумерации страниц
По умолчанию Excel нумерует и печатает страницы сверху вниз и затем слева направо, но этот порядок можно изменить, чтобы страницы нумеровались и печатались слева направо и затем сверху вниз.
Удаление нумерации страниц
Щелкните листы (или листы диаграмм), на которых необходимо удалить номера страниц.
|
Чтобы выделить |
Выполните следующие действия |
|
Один лист |
Если ярлычок нужного листа не виден, найдите его с помощью кнопок прокрутки листов, а затем щелкните.
|
|
Несколько смежных листов |
Щелкните ярлычок первого листа. Затем, удерживая нажатой клавишу SHIFT, щелкните ярлычок последнего листа в диапазоне, который требуется выделить. |
|
Несколько несмежных листов |
Щелкните ярлычок первого листа. Затем, удерживая нажатой клавишу CTRL, щелкните ярлычки других листов, которые нужно выделить. |
|
Все листы книги |
Щелкните правой кнопкой мыши ярлычок листа и выберите в контекстном меню (контекстное меню) команду Выделить все листы . |
Совет: Если выделено несколько листов, в строке заголовка вверху листа появится надпись [Группа] . Чтобы отменить выделение нескольких листов книги, щелкните любой невыделенный лист. Если невыделенных листов нет, щелкните правой кнопкой мыши ярлычок выделенного листа и в контекстном меню выберите команду Разгруппировать листы .
Дополнительные сведения
Вы всегда можете задать вопрос специалисту Excel Tech Community , попросить помощи в сообществе Answers community , а также предложить новую функцию или улучшение на веб-сайте








